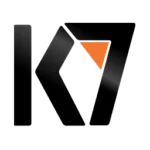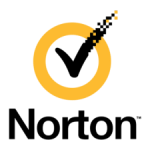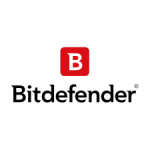Download windows 10 ISO file
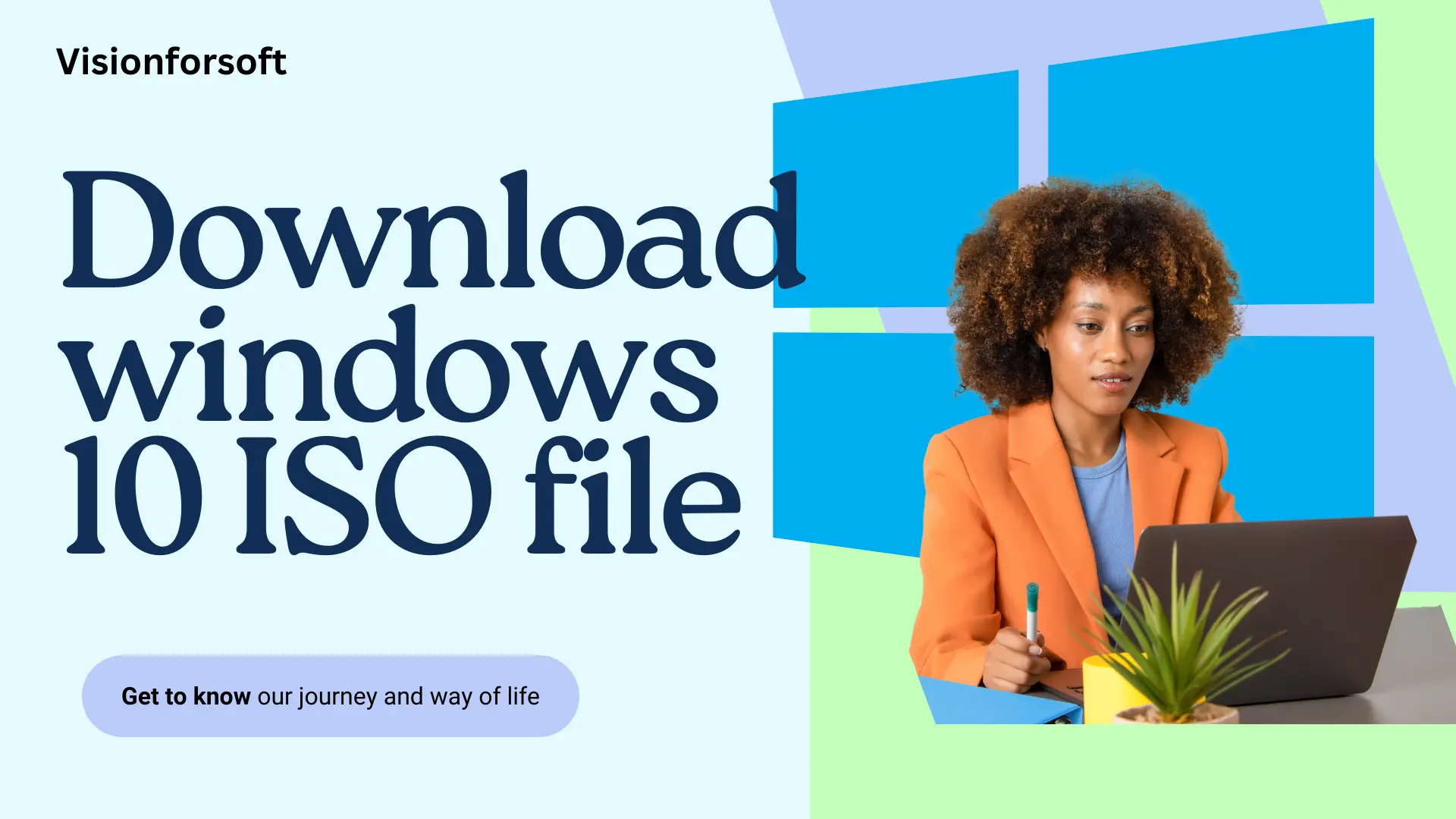
Download Windows 10 ISO File
Introduction
Windows 10 is one of the operating system that most of the people using it across the world and its dual performance and easy GUI along with super good secure version, we would love to use it. You can be an expert in using it or just a normal user who needs it or uses it on daily basis, and having a steady one is very crucial. Just gone get an iso and download them and fuck with this one until it fails to download iso. Today, in this informative post, we will cover everything you need to know about downloading, installing and using win 10 iso fail.
What is a Windows 10 ISO File?
iso fail is a digital representation of a physical disk, often used to distribute software. In case of Windows 10, in case of ISO failure all the necessary steps to install or reinstall the operating system fail. Think of it as a digital toolkit that can be used for a variety of purposes, from installation to system repair.
Why Download a Windows 10 ISO File?
Fresh Installations
If you are creating a new machine or want to start from scratch on an existing machine, then windows 10 iso fail is a must. This allows you to perform a clean installation, ensuring that no old failures or programs interfere with the performance of your new setup.
System Repairs
Sometimes, such problems arise in the system which cannot be resolved through simple problem solving. Windows 10 ISO failure means you can boot in recovery mode and repair your system, potentially allowing you to avoid costly professional repairs.
Backup and Recovery
Failing in this means that you are ready for the worst situation. If your system fails, you can use your ISO fail to reinstall Windows 10 and get it fixed quickly, which will reduce trouble and stress. Show less
Prerequisites Before Downloading
System Requirements
· Processor: 1 gigahertz (GHz) or faster processor or SoC
· RAM: 2 GB for the 32-bit version or 4 GB for the 64-bit version
· Hard disk space: 16 GB for the 32-bit version or 20 GB for the 64-bit version
· Graphics card: DirectX 9 or later with WDDM 1.0 driver
· Display: 800×600
Storage Space
Make sure you have sufficient storage space on your device to download and store the ISO file. Typically, the file size is around 5GB, so having at least 8GB of free space is advisable.
Internet Connection
A stable internet connection is crucial for downloading the ISO file, as interruptions can cause the download to fail or become corrupted.
Where to Download Windows 10 ISO File?
Official Microsoft Website
The safest and most reliable source for downloading the Windows 10 ISO file is the official Microsoft website. This ensures you get the latest and most secure version of the software.
Third-Party Websites (with caution)
While there are other websites where you can download the ISO file, it’s essential to be cautious. Only use reputable sources to avoid malware or counterfeit software.
Steps to Download Windows 10 ISO File from Microsoft
Visit the Microsoft Website
Go to the official Microsoft website and navigate to the Windows 10 download page.
Select the Windows 10 Edition
Choose the edition of Windows 10 you need. For most users, the Windows 10 Home or Pro editions are suitable.
Choose the Language
Select your preferred language for the operating system.
Select the Version (32-bit or 64-bit)
Depending on your system’s architecture, choose either the 32-bit or 64-bit version. Most modern PCs support 64-bit, which offers better performance and capabilities.
Creating a Bootable USB Drive
Tools Needed (e.g., Rufus, Media Creation Tool)
To install Windows 10 using the ISO file, you’ll need a bootable USB drive. Tools like Rufus or Microsoft’s Media Creation Tool can help you create one.
Step-by-Step Guide
- Download and install Rufus or the Media Creation Tool.
- Insert a USB drive with at least 8GB of storage.
- Open the tool and select the ISO file.
- Choose the USB drive as the destination.
- Start the process and wait for it to complete.
Installing Windows 10 Using the ISO File
Booting from the USB Drive
Insert the bootable USB drive into your PC and restart. Access the boot menu (usually by pressing F12, F2, or Del during startup) and select the USB drive.
Installation Process
Follow the on-screen instructions to install Windows 10. This includes selecting your language, input method, and partition where Windows will be installed.
Post-Installation Setup
Once the installation is complete, you’ll need to set up Windows. This includes connecting to the internet, creating a user account, and personalizing your settings.
Using the ISO File for System Repair
Booting into Recovery Mode
If your system fails to boot, you can use the ISO file to enter recovery mode. Insert the bootable USB drive and restart your PC, then select the repair options.
Repair Options Available
In recovery mode, you can choose from several options like System Restore, Startup Repair, or Command Prompt to troubleshoot and fix issues.
Updating Windows 10 Using an ISO File
Downloading the Latest ISO
To ensure your system has the latest features and security updates, periodically download the latest ISO file from Microsoft.
Running the In-Place Upgrade
Run the setup file from the ISO while Windows is running to perform an in-place upgrade, which updates your system without losing your files and settings.
Tips for a Smooth Installation
Backup Important Data
Before performing any installation, back up your important data to avoid losing it during the process.
Ensure Drivers are Updated
Having the latest drivers ensures compatibility and smooth performance. Update your drivers before installation.
Have a Product Key Ready
Make sure you have your Windows 10 product key handy, as you’ll need it during installation.
How to Download Windows 10 Pro: A Step-by-Step Guide
Now that you’ve decided to upgrade to Windows 10 Pro, follow this step-by-step guide to download and install it.
Step 1: Check Your System Requirements
Before downloading, ensure your system meets the minimum requirements:
- Processor: 1 gigahertz (GHz) or faster processor or SoC
- RAM: 2 GB for the 32-bit version or 4 GB for the 64-bit version
- Hard disk space: 16 GB for the 32-bit version or 20 GB for the 64-bit version
- Graphics card: DirectX 9 or later with WDDM 1.0 driver
- Display: 800×600
Step 2: Create a Backup of Your Data
Create a backup of your data before installing or upgrading your operating system to avoid losing any important files during the installation process.
Step 3: Download the Media Creation Tool
Download the Media Creation Tool from Microsoft’s website:
- Navigate to Microsoft’s download page.
- Click on the “Download tool now” button to download the 18.6 MB Media Creation Tool.
Step 4: Run the Media Creation Tool
- Double-click the downloaded Media Creation Tool to run it.
- Accept the license terms by clicking the “Accept” button.
Step 5: Choose the Installation Media
- Select the type of installation media you want to create: USB flash drive or DVD.
- Click the “Next” button after making your choice.
Step 6: Select the Language and Architecture
- Choose the language and architecture (32-bit or 64-bit) for the installation.
- Click the “Next” button.
Step 7: Choose Windows 10 Pro Version
- Select “Windows 10 Pro” from the list of editions.
- Click the “Next” button.
Step 8: Select the Installation Media Location and Start the Download
- Choose the location where you want to save the installation media.
- Click the “Next” button to start the download process.
Once the download is complete, you can use the installation media to install Windows 10 Pro on your computer.
Activating Windows 10 Pro with a Product Key
(you can buy from our website 100% genuine licenses link is https://visionforsoft.com/product/microsoft-windows-10-pro/ )
Follow these steps to activate Windows 10 Pro with a product key:
- Click the Start button in the bottom left corner and select Settings (gear icon).
- Click on Update & Security.
- Click on Activation.
- Click on Change product key.
- Enter your product key in the space provided.
- Click on Next.
Windows will verify your product key and activate Windows 10 Pro. Once the process is complete, the Activate Windows watermark will disappear from your desktop, and your machine will run Windows 10 Pro in its fully activated mode.
4o
Common Issues and Troubleshooting
Download Errors
Ensure your internet connection is stable. If errors persist, try downloading the ISO file using a different browser or download manager.
Installation Failures
Check that your hardware meets the minimum requirements and that your installation media is not corrupted.
Compatibility Issues
Ensure your hardware and software are compatible with the version of Windows 10 you’re installing. Check Microsoft’s compatibility lists if in doubt.
Benefits of a Clean Install
Improved Performance
A clean install can significantly boost your system’s performance by removing unnecessary files and programs.
Removing Bloatware
Manufacturers often include bloatware that slows down your system. A clean install lets you start fresh without these unnecessary programs.
Enhanced Security
Starting with a clean slate ensures there are no lingering security vulnerabilities from previous installations.
Conclusion
Downloading and using a Windows 10 ISO file provides you with a versatile tool for fresh installations, system repairs, and updates. By following this guide, you can ensure a smooth and successful experience, keeping your system running efficiently and securely.
FAQs
What is the difference between 32-bit and 64-bit versions?
The 32-bit version is for older systems with less than 4GB of RAM, while the 64-bit version supports more RAM and better performance on modern systems.
Can I upgrade from Windows 7/8.1 using the ISO file?
Yes, you can use the ISO file to upgrade from Windows 7 or 8.1 to Windows 10. Just run the setup file from within your current OS.
How often should I download a new ISO file?
It’s a good idea to download a new ISO file whenever Microsoft releases major updates, typically every six months.
Is it safe to download from third-party websites?
Only download from reputable third-party websites. The safest option is always the official Microsoft website.