How to Take Screenshot on Windows 11

How to Take Screenshot on Windows 11, the latest operating system from Microsoft, comes with a plethora of features aimed at enhancing user experience. One such fundamental yet crucial skill every Windows 11 user should master is taking screenshots. Whether you want to capture a funny meme, document an error message, or create a tutorial, knowing how to take screenshots efficiently is essential.
Default Methods for Screenshots
1.Snipping Tool
The Snipping Tool is a versatile tool that allows users to capture screenshots of selected areas on their screen.
2.Snip & Sketch
A more advanced version of the Snipping Tool, Snip & Sketch, provides additional features like annotation and editing.
3.Print Screen (PrtScn) key
The traditional Print Screen key is a quick and straightforward way to capture the entire screen or the active window.
4.Windows + Shift + S shortcut
This handy keyboard shortcut opens the Snipping Experience, allowing users to capture specific areas with ease.
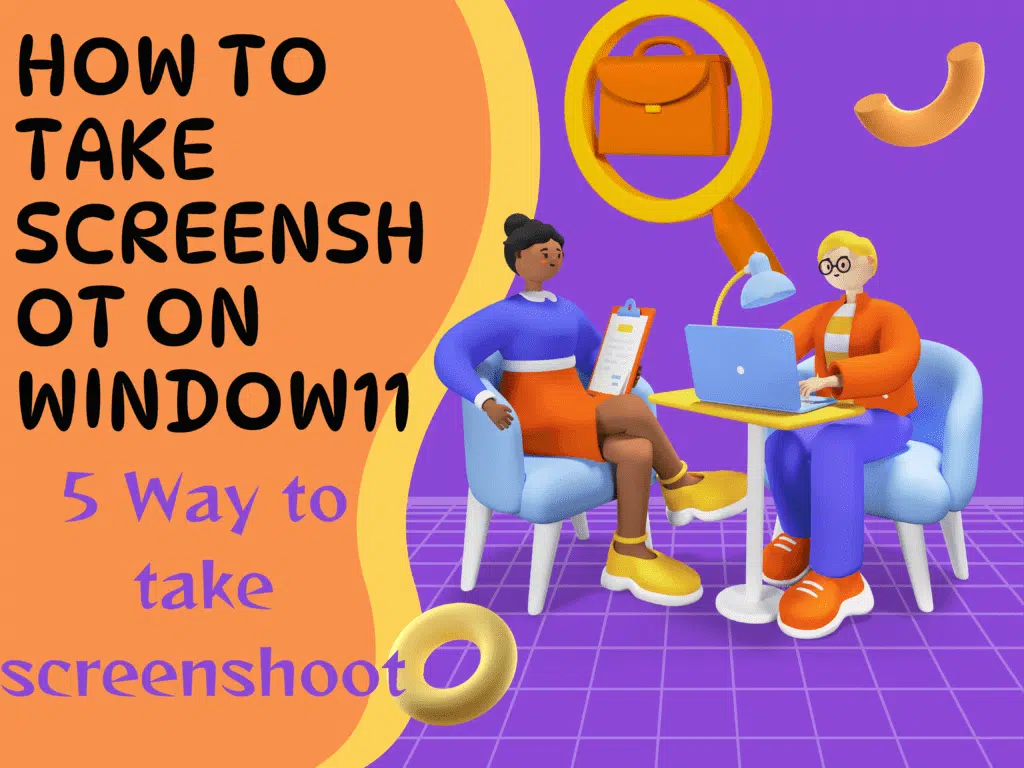
5.Using the New Snipping Experience
Overview of the Snipping Experience
Windows 11 introduces a new Snipping Experience, streamlining the screenshot process.
Steps to Use It Effectively
Learn the step-by-step process to make the most of the Snipping Experience for seamless screenshot capture.
Capturing Screenshots of Specific Areas
Using Snipping Tool for Specific Areas
Master the art of using the Snipping Tool to capture precisely what you need.
Snip & Sketch’s Area Capture Functionality
Explore how Snip & Sketch allows users to capture specific areas and enhance them with annotations.
Annotating Screenshots
Using the Snip & Sketch Annotation Tools
Discover the various annotation tools available in Snip & Sketch for adding text, highlights, and arrows to your screenshots.
Adding Text, Highlights, and Arrows
Enhance your screenshots with textual information and visual cues using built-in tools.
Clipboard History for Screenshots
Overview of Clipboard History in Windows 11
Understand how Clipboard History can be a valuable tool for managing and accessing your screenshot history.
Managing and Accessing Screenshot History
Learn the ins and outs of efficiently managing and retrieving your captured screenshots.
Advanced Screenshot Techniques
Using Snipping Tool for Delayed Captures
Explore the lesser-known feature of the Snipping Tool that allows delayed captures for complex scenarios.
Third-Party Tools for Advanced Features
Discover third-party tools that offer additional features for those seeking more advanced screenshot capabilities.
Customizing Screenshot Settings
Configuring Default Screenshot Save Locations
Personalize your screenshot experience by setting default save locations based on your preferences.
Adjusting Screenshot Format and Quality
Explore customization options for screenshot format and quality to meet your specific needs.
Troubleshooting Screenshot Issues
Common Problems and Their Solutions
Address common screenshot-related issues and learn effective troubleshooting methods.
Seeking Help from the Windows Support Community
When in doubt, tap into the vast knowledge of the Windows support community for assistance.
Importance of Screenshots in Productivity
Enhancing Communication Through Visuals
Understand how screenshots can significantly improve communication, especially in remote work scenarios.
Utilizing Screenshots for Documentation
Explore the role of screenshots in creating comprehensive and easy-to-understand documentation.
Sharing Screenshots Effectively
Uploading to Cloud Services
Learn how to seamlessly upload and share screenshots using popular cloud services.
Using Built-in Sharing Options in Windows 11
Explore the built-in sharing options within Windows 11 for quick and efficient sharing.
Screenshot Security and Privacy
Understanding Potential Risks
Be aware of potential security and privacy risks associated with taking and sharing screenshots.
Implementing Best Practices for Secure Screenshots
Follow best practices to ensure secure and responsible screenshot capture and sharing.
Future Updates and Features
Upcoming Changes to Screenshot Functionality
Stay informed about future updates and changes to screenshot functionality in Windows 11.
Staying Informed About Windows 11 Updates
Learn how to stay updated on the latest features and improvements in Windows 11.
Conclusion
In conclusion, mastering the art of taking screenshots on Windows 11 opens up a world of possibilities for effective communication, documentation, and collaboration. Whether you’re a seasoned user or a novice, exploring the diverse tools and techniques discussed in this article will undoubtedly enhance your Windows 11 experience.
Frequently Asked Questions (FAQs)
- Q: Can I customize the shortcut keys for taking screenshots on Windows 11? A: Unfortunately, Windows 11 does not provide built-in options for customizing screenshot shortcut keys.
- Q: Are third-party screenshot tools safe to use? A: While many third-party tools are safe, it’s essential to choose reputable ones and exercise caution when downloading software.
- Q: Can I capture screenshots of specific applications only? A: Yes, using the Snipping Tool or Snip & Sketch, you can capture screenshots of specific applications or windows.
- Q: How do I access Clipboard History in Windows 11? A: Press Windows + V to access Clipboard History and manage your copied content, including screenshots.
- Q: Is there a limit to the number of screenshots I can store in Clipboard History? A: Clipboard History in Windows 11 has a limited storage capacity, so it’s advisable to regularly manage and clear unnecessary items.
Sharing Screenshot Tips and Tricks
Share Screenshot Tips
Discover tips for sharing screenshots more effectively, including file formats that maintain quality and reduce file size.
Leveraging Annotated Screenshots
Learn how to make your communication clearer by leveraging annotated screenshots in professional and personal settings.
Enhancing Screenshot Accessibility
Implementing Alt Text for Screenshots
Explore the importance of adding alt text to screenshots for improved accessibility, ensuring everyone can understand the content.
Screen Reader Compatibility
Understand how to ensure your screenshots are compatible with screen readers, making them accessible to individuals with visual impairments.
Screenshots in Creative Projects
Using Screenshots in Design Work
Explore how screenshots can be valuable in design projects, aiding collaboration and providing quick visual references.
Incorporating Screenshots in Presentations
Learn how to seamlessly integrate screenshots into your presentations for a more engaging and informative experience.
Screenshots for Troubleshooting and Support
Capturing Error Messages
Master the art of capturing error messages through screenshots, making it easier to troubleshoot and seek support.
Sharing Screenshots with Tech Support
Understand the best practices for sharing screenshots with tech support to expedite issue resolution.
Screenshots for social media and Online Presence
Crafting Eye-Catching Social Media Posts
Learn techniques for creating visually appealing social media posts using screenshots, enhancing your online presence.
Utilizing Screenshots in Blog Content
Explore how incorporating screenshots can enrich your blog content, making it more engaging and informative.
Screenshots in Educational Content
Enhancing Educational Materials with Screenshots
Discover the value of using screenshots in educational materials, creating a more immersive and understandable learning experience.
Creating Tutorials with Screenshots
Explore the step-by-step process of creating effective tutorials using screenshots to guide your audience.
Conclusion: Screenshot Mastery Unleashed
In conclusion, mastering the art of taking screenshots on Windows 11 is not just about capturing images on your screen. It’s about unlocking a powerful tool that can enhance your communication, productivity, and creativity. From troubleshooting technical issues to sharing captivating content on social media, screenshots play a pivotal role in the digital landscape.
As you delve into the diverse applications and features discussed in this article, remember that screenshot mastery is an ongoing journey. Stay curious, explore new possibilities, and adapt your screenshot techniques to suit your evolving needs.
Frequently Asked Questions (FAQs)
- Q: Can I edit screenshots after capturing them in Windows 11? A: Yes, both Snipping Tool and Snip & Sketch provide basic editing features to modify your screenshots.
- Q: Are there any limitations on the size of screenshots I can capture in Windows 11? A: The size of screenshots is primarily limited by your screen resolution, ensuring accurate representations of your screen content.
- Q: How do I share screenshots with colleagues in a collaborative workspace? A: You can share screenshots via email, messaging apps, or by uploading them to collaborative platforms like Microsoft Teams or Slack.
- Q: Can I capture screenshots during video playback on Windows 11? A: Yes, you can use the Snipping Tool or Snip & Sketch to capture screenshots during video playback.
- Q: Are there any keyboard shortcuts for quickly editing screenshots in Snip & Sketch? A: Yes, after capturing a screenshot with Snip & Sketch, you can press
Ctrl + Oto open the screenshot in the editor for further modifications. - visionforsoft












