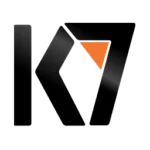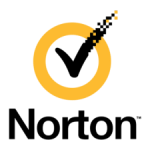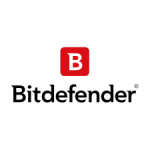Windows 11 Download Free 64-bit

Introduction
Windows 11 Download Free 64-bit, bringing a fresh look and new features to the world’s most popular operating system. But how do you get your hands on it safely and for free? This guide will walk you through everything you need to know about downloading the 64-bit version of Windows 11.
What’s New in Windows 11
Redesigned User Interface
Windows 11 sports a sleek, modern design with a centered Start menu and taskbar. Rounded corners, new animations, and a refreshed look for built-in apps make it a visual treat.
Enhanced Performance
Windows 11 promises better performance with improved memory management and faster wake times from sleep. It’s optimized to run smoothly even on less powerful hardware.
Improved Multitasking Features
New multitasking tools like Snap Layouts and Snap Groups help you organize open windows and optimize your workflow. Virtual desktops are also enhanced for better productivity.
Gaming Enhancements
With features like DirectStorage and Auto HDR, Windows 11 is a boon for gamers. These technologies enhance game loading times and provide better visual experiences.
System Requirements for Windows 11
Minimum System Requirements
- Processor: 1 gigahertz (GHz) or faster with at least two cores on a compatible 64-bit processor
- RAM: 4 GB or more
- Storage: 64 GB or larger storage device
- System firmware: UEFI, Secure Boot capable
- TPM: Trusted Platform Module (TPM) version 2.0
- Graphics card: DirectX 12 compatible graphics / WDDM 2.x
- Display: >9” with HD Resolution (720p)
Recommended System Requirements
For the best experience, ensure your system exceeds these minimums. More RAM, a faster CPU, and an SSD can significantly enhance performance.
How to Check Your System Compatibility
Microsoft provides a PC Health Check tool to verify if your hardware meets the requirements. It’s a quick way to see if your device is ready for Windows 11.
Where to Download Windows 11 for Free
Official Microsoft Website
The safest and most reliable place to download Windows 11 is from the official Microsoft website. Avoid third-party sites that might bundle malware with the OS.
Authorized Resellers
Some authorized resellers might offer Windows 11 downloads, often packaged with new hardware or other software.
Other Trusted Sources
While the Microsoft website is best, other tech sites might offer legitimate download links. Always verify the source’s credibility.
Steps to Download Windows 11 64-bit Version
Preparing Your PC for Download
Before you begin, back up your data and ensure your PC meets the system requirements.
Visiting the Official Microsoft Website
Head to Microsoft’s official Windows 11 download page.
Selecting the Correct Version
Choose the 64-bit version to match your system’s architecture. This ensures compatibility and optimal performance.
Starting the Download Process
Follow the prompts to start downloading the Windows 11 installation file.
Installing Windows 11
Creating a Bootable USB Drive
Use tools like Rufus to create a bootable USB drive from the Windows 11 ISO file. This makes installation easier.
Step-by-Step Installation Guide
- Insert the bootable USB into your PC.
- Restart your PC and enter the boot menu.
- Select the USB drive as the boot device.
- Follow the on-screen instructions to install Windows 11.
Post-Installation Setup
Complete the setup process by connecting to the internet, signing in with your Microsoft account, and customizing your settings.
Common Issues and Troubleshooting
Download Errors
If you encounter errors, check your internet connection and try again. Also, ensure you have enough storage space.
Installation Issues
Installation might fail if your PC doesn’t meet the requirements. Double-check compatibility and try reinstalling.
Post-Installation Problems
After installation, update your drivers and install any pending Windows updates to fix potential issues.
Tips for a Smooth Windows 11 Experience
Keeping Your System Updated
Regular updates ensure your system is secure and running smoothly.
Utilizing New Features
Explore new features like Snap Layouts and Widgets to enhance productivity.
Enhancing Security
Enable features like Windows Hello and BitLocker to keep your data secure.
Windows 11 for Gamers
DirectStorage Technology
This feature reduces game load times by allowing your GPU to load game data directly from the SSD.
Auto HDR
Auto HDR enhances the color and brightness of games, providing a more immersive experience.
Xbox Game Pass Integration
With Xbox Game Pass, access a vast library of games directly from your Windows 11 device.
Windows 11 for Professionals
Enhanced Productivity Tools
Features like virtual desktops and better window management tools help you work more efficiently.
Improved Virtual Desktops
Switch between different virtual desktops to keep work and personal tasks separate.
Better Collaboration Features
Integrated Teams support makes virtual meetings and collaboration smoother.
Customizing Windows 11
Personalization Options
Personalize your desktop with themes, backgrounds, and color schemes.
Using Widgets
Widgets provide at-a-glance information, helping you stay updated with news, weather, and more.
Customizing the Start Menu
Rearrange and pin your favorite apps for quick access from the Start menu.
Windows 11 Compatibility with Older Software
Running Legacy Applications
Windows 11 supports most legacy applications. If an app doesn’t work, try compatibility mode.
Using Compatibility Mode
Right-click on the app, select Properties, and choose the compatibility tab to run older programs.
Alternatives for Non-Compatible Software
If an app isn’t compatible, look for updated versions or alternatives that work with Windows 11.
FAQs About Windows 11 Download
Is Windows 11 Free?
Yes, Windows 11 is a free upgrade for eligible Windows 10 users.
How Long Does the Installation Take?
The installation process can take anywhere from 20 minutes to an hour, depending on your system.
Can I Upgrade from Windows 10?
Yes, you can upgrade directly from Windows 10 if your device meets the system requirements.
What if My Device Isn’t Compatible?
If your device doesn’t meet the requirements, consider upgrading your hardware or sticking with Windows 10.
How to Roll Back to Windows 10?
If you encounter issues, you can roll back to Windows 10 within 10 days of upgrading by going to Settings > Update & Security > Recovery.
Conclusion
Windows 11 offers a range of new features and improvements that make it worth the upgrade. Ensure your system is compatible, follow the steps to download and install the 64-bit version, and enjoy a smoother, more efficient computing experience.
FAQs
- Can I install Windows 11 on a 32-bit system?
- No, Windows 11 is only available in a 64-bit version.
- Will my files be deleted during the upgrade?
- Your files should remain intact, but it’s always a good idea to back them up.
- Do I need a Microsoft account to install Windows 11?
- While you can use a local account, a Microsoft account is recommended for the best experience.
- Can I use Windows 11 without an internet connection?
- Yes, but some features require internet access.
- Is Windows 11 better for gaming than Windows 10?
- Yes, with features like DirectStorage and Auto HDR, Windows 11 offers a better gaming experience.
- Visionforsoft